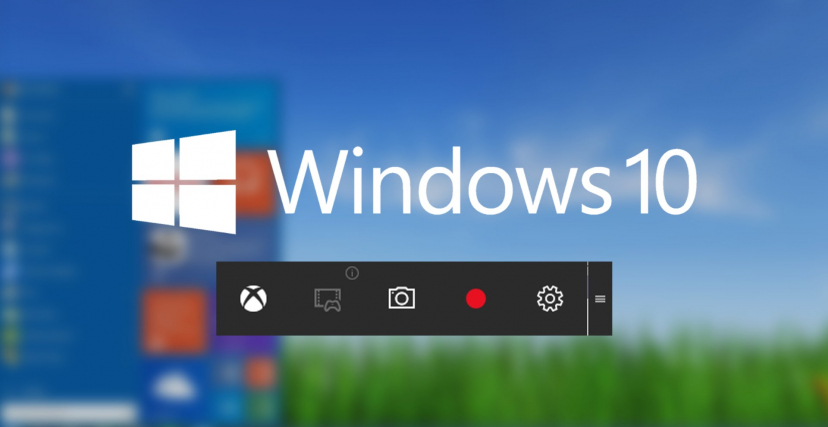يمكن أن يكون تسجيل ما تقوم به على شاشة جهازك مفيدًا لأسباب عدة، منها إعداد الشرح لأغراض تعليمية أو للمساعدة الفنية أو للترفيه أو حتى الترويج للمنتجات. ويمكن البدء بعمل تسجيل حي لما يعرض على شاشة حاسبك أو التابلت أو الهاتف الذكي دون الحاجة في بعض الأحيان إلى البرامج الإضافية. لكل هذه الأسباب تقدم ألترا صوت لكم ترجمة هذا الموضوع الذي يُعد مفيدًا لأي مستخدم للكمبيوتر والهواتف الذكية.
يحتوي ويندوز 10 على ميزة مدمجة تسمح بتسجيل ما تراه على الشاشة، ولكنك قد تتفاجأ من المكان الذي توجد فيه هذه الميزة داخل النظام!
وفي هذا المقال نغطي طرق تسجيل شاشة الجهاز في أنظمة:
1. ويندوز
2. آي أو إس iOS
3. ماك أو إس
4. لينَكس
كيف تسجل محتوى شاشتك في ويندوز؟
ويندوز 10 Windows
يحتوي ويندوز 10 على ميزة مدمجة تسمح بتسجيل ما تراه على الشاشة، ولكنك قد تتفاجأ من المكان الذي توجد فيه هذه الميزة داخل النظام!
اقرأ/ي أيضًا: 6 جوانب من حياتنا اليومية ستتغير تمامًا مع إنترنت الأشياء!
ويمكنك اتباع الخطوات التالية للوصول إلى هذه الميزة واستخدامها:
1. اضغط على مفتاح ويندوز + G باستخدام لوحة المفاتيح.

2. تظهر لك نافذة تسألك إذا كنت ترغب بفتح شريط الألعاب. اختر "نعم، هذه لعبة".
3. يظهر شريط مصغر يحتوي على عدة أزرار وصناديق للاختيار. اختر زر "تسجيل" المتمثل على شكل دائرة صغيرة باللون الأحمر.
4. ينتقل الشريط الآن إلى جزء آخر من الشاشة ليبدأ بالتسجيل المباشر للبرنامج الذي شغلته. عندما تنتهي من التسجيل، اضغط على الزر المربع لإيقاف التسجيل.
5. إذا تم الأمر بنجاح، تظهر لك رسالة إلى اليمين من الجزء السفلي للشاشة تعلمك بتسجيل جميع التحركات والأنشطة التي أجريتها في ذلك البرنامج. ويمكن إيجاد ملف التسجيل في المجلد الفرعي "التسجيلات" الموجود داخل مجلد الفيديوهات. ويجب التنبه إلى أن هذه العملية تسجل البرنامج المشغل فقط، وليس كامل الشاشة.
أما إذا أردت تسجيل شاشتك كاملة أو استخدام خصائص إضافية مع التسجيل، فقد ترغب بتجربة أحد برامج التسجيل المجانية التي تتوفر لنظام ويندوز.
ويندوز إكس بي / فيستا / 7 / 8
على غرار ويندوز 10، لا يوجد في الأنظمة القديمة من ويندوز مجموعة من الخصائص المضافة للألعاب يمكن استخدامها لتسجيل شاشة الحاسوب.
يمكن أن يكون تسجيل فيديو لما تراه على شاشة أجهزة آيباد أو آيفون أو آيبود صعبًا بعض الشيء إذا كنت تعمل بنظام تشغيل أقدم من آي أو إس 11
وبدلًا من ذلك عليك تنزيل برامج من "طرف ثالث" مثل أو بي إس ستوديو OBS Stduio أو فلاش باك إكسبرس FlashBack Express. ويمكنك إيجاد البرامج المذكورة إضافة إلى مجموعة من أفضل البرامج المستخدمة لتسجيل شاشة الحاسوب في هذا الرابط.
كيف تسجل محتوى شاشة جهازك في آي أو إس؟
يمكن أن يكون تسجيل فيديو لما تراه على شاشة أجهزة آيباد أو آيفون أو آيبود صعبًا بعض الشيء إذا كنت تعمل بنظام تشغيل أقدم من آي أو إس 11.
أنظمة التشغيل الأقدم من آي أو إس 11
إذا كنت تمتلك جهاز حاسوب ماك، فإن أفضل فرصة لإتمام المهمة هي بتوصيل جهازك آي أو إس بجهاز ماك باستخدام سلك من نوع لايتننغ Lightning Cable.
بعد توصيل السلك، شغل برنامج كويك تايم بليير QuickTime Player (الموجود على شريط التطبيقات العائم Dock أو في مجلد التطبيقات). انقر على ملف في قائمة كويك تايم والموجود في أعلى الشاشة. عند ظهور القائمة المنسدلة، اختر تسجيل فيلم جديد New Movie Recording).
اقرأ/ي أيضًا: واتساب يفعل خيار حذف الرسائل.. كيف تستفيد من هذه الخاصية؟
يجب أن يظهر الآن شريط تسجيل جديد. انقر على السهم المتوجه للأسفل والموجود إلى يمين زر التسجيل. يجب أن ترى الآن قائمة تظهر فيها أجهزة التسجيل المتوفرة. اختر الجهاز الذي تريده من القائمة. أنت الآن جاهز لالتقاط تسجيل من جهاز آي أو إس الخاص بك. انقر على زر تسجيل للبدء وعلى إيقاف عندما تنتهي. يتم حفظ الملف المسجل في قرص التخزين الموجود في جهاز ماك.
أما إن لم يكن لديك جهاز ماك، فأحد الخيارات هو التحديث لنظام آي أو إس 11 إن كان ذلك ممكنًا.
وتتوفر تطبيقات لتسجيل الفيديو للأجهزة التي خضعت لعملية جيل بريك Jailbreak وكذلك للأجهزة التي لم تخضع لها. مثال تلك التطبيقات تطبيق ايرشو AirShou، ولكنها غير متوفرة في متجر آبل وهو غير مدعوم ولم يحصل على الموافقة على استخدامه من شركة آبل.
آي أو إس 11iOS
يعد تسجيل فيديو للشاشة على أنظمة آي أو إس 11 أبسط بفضل بناء هذه الخاصية داخل النظام. ويمكنك اتباع الخطوات التالية للوصول إليها:
1. انقر على أيقونة الإعدادات الموجودة في الشاشة الرئيسية للجهاز.
قبل إصدار نظام أندرويد لوليبوب Lollipop (الإصدار *.5)، كان على هاتفك أن يخضع لعملية الروتينغ rooting حتى تستطيع تثبيت واستخدام التطبيقات التي تتيح تسجيل فيديو للشاشة
2. تظهر لك الآن شاشة الإعدادات. قم باختيار مركز التحكم Control Center.
3. انقر على تخصيص التحكم Customize Controls.
4. تظهر لك الآن قائمة بالوظائف الموجودة أو التي يمكن إضافتها لمركز التحكم. انتقل للأسفل حتى تجد الخيار المعنون تسجيل الشاشة Screen Recording. انقر على أيقونة (+) باللون الأخضر والموجودة إلى يسار خيار التسجيل.
5. بهذا ينتقل التسجيل إلى أعلى القائمة، تحت عنوان إضافة INCLUDE. انقر بعد ذلك على زر العودة للشاشة الرئيسية.
6. قم بمسح أعلى الشاشة باتجاه الأسفل لإظهار مركز التحكم في آي أو إس. لاحظ وجود أيقونة جديدة تشبه زر التسجيل. انقر على هذه الأيقونة لبدء التسجيل.
7. يظهر على الشاشة عد تنازلي (3، 2، 1) وعندها يبدأ التسجيل. ستلاحظ وجود شريط باللون الأحمر في أعلى الشاشة بينما يتم التسجيل. عند الانتهاء، انقر على هذا الشريط.
الخبر السيء لمستخدمي لينَكس أن النظام لا يوفر ميزة تسجيل فيديو لنشاط الشاشة من النظام ذاته. ولكن الخبر السار هو وجود بعض البرامج سهلة الاستخدام والمجانية التي توفر مجموعة من الخصائص الجيدة في هذا المجال
8. ستظهر لك رسالة تسألك إذا كنت تريد إنهاء التسجيل. انقر خيار التوقف. وبهذا يكون التسجيل قد اكتمل ويمكن إيجاد الملف من خلال تطبيق الصور Photos.
كيف تسجل شاشتك في نظام لينَكس؟
الخبر السيء لمستخدمي لينَكس أن النظام لا يوفر ميزة تسجيل نشاط الشاشة من النظام ذاته. ولكن الخبر السار هو وجود بعض البرامج سهلة الاستخدام والمجانية التي توفر مجموعة من الخصائص الجيدة في هذا المجال.
كيف تسجل شاشة هاتفك الأندرويد؟
قبل إصدار نظام أندرويد لوليبوب Lollipop (الإصدار *.5)، كان على هاتفك أن يخضع لعملية الروتينغ rooting حتى تستطيع تثبيت واستخدام التطبيقات التي تتيح تسجيل الشاشة.
اقرأ/ي أيضًا: سامسونج جالاكسي إس 9 وإس 9 بلس.. المواصفات والسعر المتوقع وموعد الإصدار
ولكن أنظمة أندرويد التي تلت هذا الإصدار احتوت على وظيفة التسجيل، مما أتاح للتطبيقات المعتمدة من الأطراف الثالثة والموجودة داخل متجر جوجل توفير تلك الميزة. بعض أفضل تلك التطبيقات تشمل DU Recorder وAZ Screen وMobizen Screen Recorder.
كيف تسجل شاشتك على ماك أو إس macOS؟
يعد التقاط الفيديو لشاشة جهاز ماك سهلة نسبيًا وذلك بفضل برنامج كويك تايم بليير QuickTime Player الموجود في النظام. ويمكن الوصول إلى البرنامج بالذهاب إلى مجلد التطبيقات باستخدام بحث سبوت لايت Spotlight. وفيما يلي توضيح للخطوات:
يعد التقاط الفيديو لشاشة جهاز ماك سهلة نسبيًا وذلك بفضل برنامج كويك تايم بليير QuickTime Player الموجود في النظام
1. افتح تطبيق كويك تايم بليير. انقر على ملف من القائمة الموجودة في أعلى الصفحة.
2. عند ظهور القائمة المنسدلة، اختر تسجيل جديد للشاشة New Screen Recording. ستظهر الآن واجهة للتسجيل.
3. للبدء بتسجيل الشاشة، انقر على زر التسجيل باللون الأحمر والرمادي.
4. عندها تعطى الخيار بتسجيل كامل الشاشة أو جزء منها. بعد تحديد رغبتك، انقر على أيقونة بدء/إيقاف التسجيل الموجودة في الزاوية العلوية اليمنى من الشاشة بجانب مؤشر تشغيل الجهاز والشبكة.
وبهذا تكون جاهزًا للتسجيل، ويعطيك تطبيق كويك تايم الخيار بتشغيل التسجيل أو حفظه أو مشاركته بطرق مختلفة مثل آيردروب AirDrop أو ميل Mail أو فيسبوك Facebook أو يوتيوب YouTube.
اقرأ/ي أيضًا: